Download the My AMP app
My AMP helps you take control of your money. You can view your AMP and non-AMP accounts in the My AMP app, as well as set goals and track your spending, savings and cashflow.
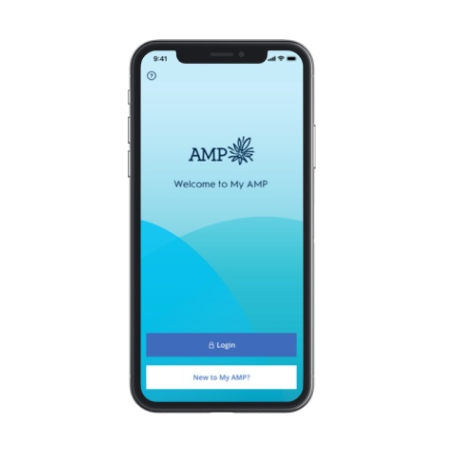
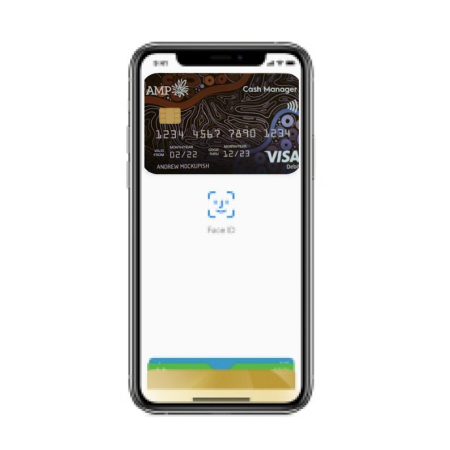
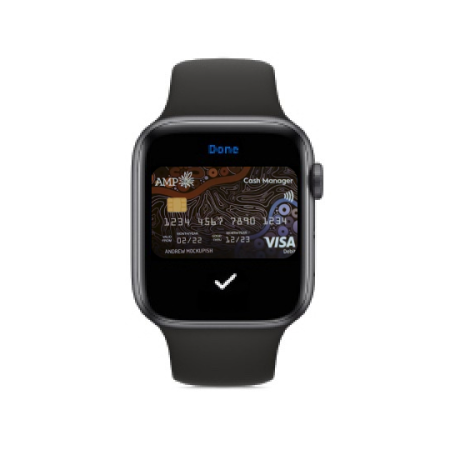
How to add a card
How to pay in stores with Touch ID
How to pay in stores with Face ID
Call us 13 30 30
Email us info@ampbanking.com.au
Mon - Fri 8am - 8pm Sydney time
Sat & Sun 9am - 5pm Sydney time
Call us 13 30 30
Overseas? Call (+61 2)8048 8249
24 hours / 7 days a week to report a lost or stolen
AMP Bank Visa Debit Card.
Credit and deposit products are issued by AMP Bank Limited ABN 15 081 596 009, AFSL and Australian credit licence 234517.
AMP Bank is a member of the Australian Banking Association (ABA) and is committed to the standards in the Banking Code of Practice.
Bank@Post and its device mark are trademarks (registered or otherwise) of the Australian Postal Corporation. All rights reserved.
Apple Pay works with iPhone 6 and later in stores, apps and websites in Safari; with Apple Watch in stores and apps; with iPad Pro, iPad Air 2 and iPad mini 3 and later in apps and websites; and with Mac in Safari with an Apple Pay enabled iPhone 6 or later or Apple Watch. For a list of compatible Apple Pay devices, see https://support.apple.com/en-us/HT208531.
Apple, the Apple logo, Apple Pay, Apple Watch, Face ID, iPad, iPhone, iTunes, Mac, Safari, and Touch ID are trademarks of Apple Inc., registered in the U.S. and other countries. iPad Pro is a trademark of Apple Inc.
Footnotes
Information is correct as at 17 March 2022.